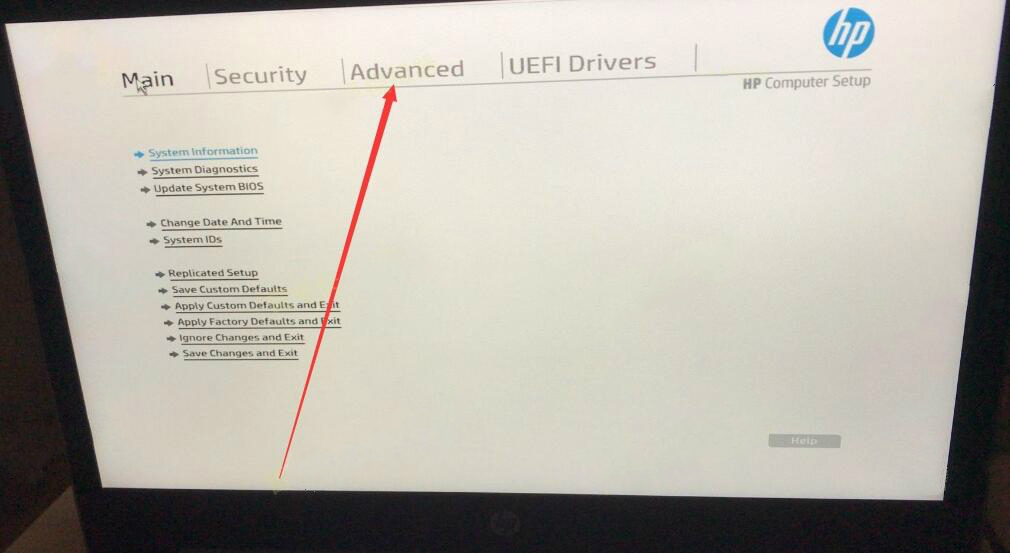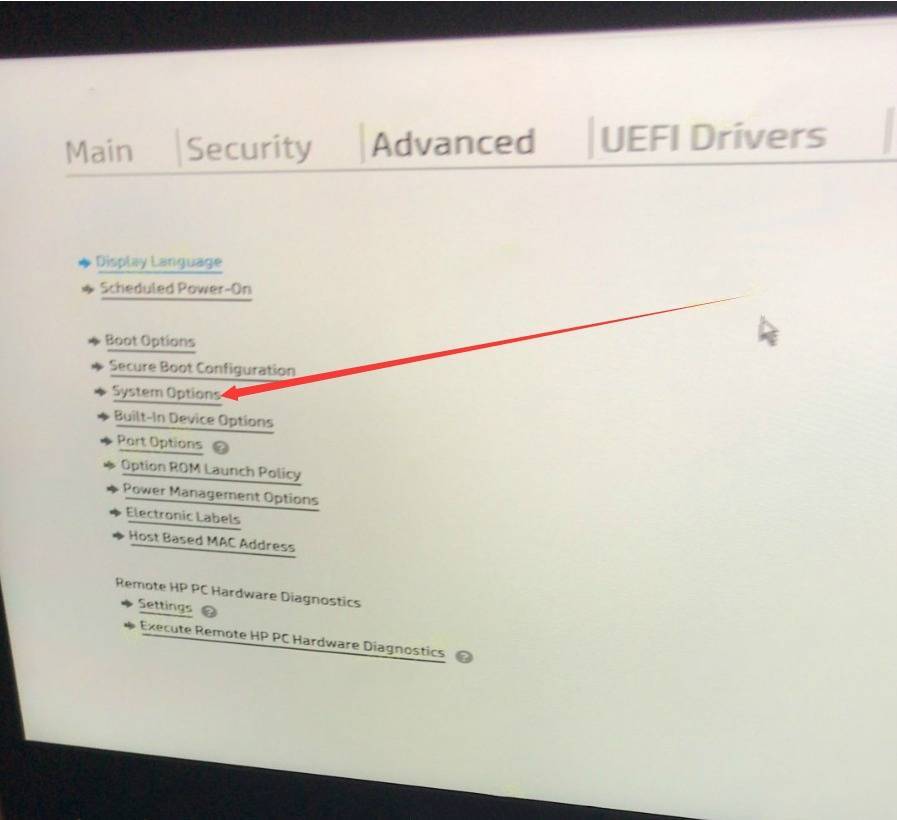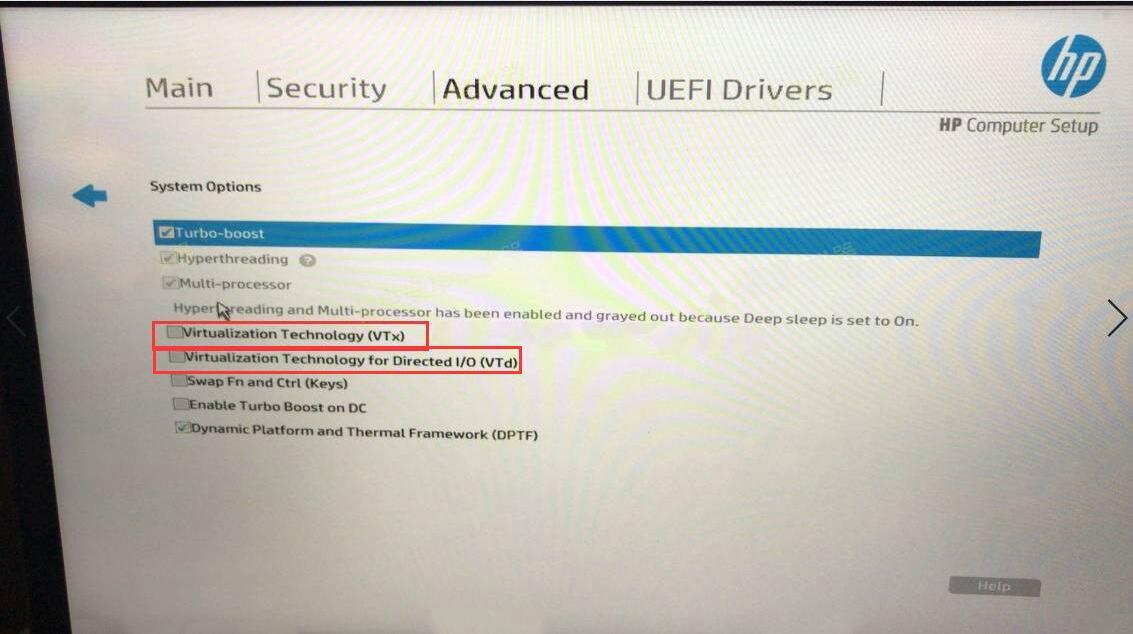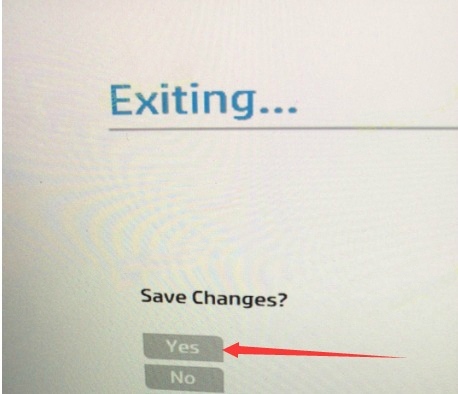Aktivieren der VT
So aktivierst du die Virtualisierungstechnologie (VT) auf HP Desktops und Laptops
In diesem Artikel erfährst du, wie du VT auf HP Desktops und Laptops über das BIOS aktivieren kannst.
1. Aktiviere die VT für HP-Motherboards
2. VT auf dem HP-Desktop aktivieren
3. Aktivieren Sie VT auf einem HP Laptop
1. Aktiviere die VT für die HP Hauptplatine
Schritt 1: Starte den Computer neu. Wenn der Bildschirm eingeschaltet ist, drücke wiederholt die Taste, die auf dem Bildschirm angezeigt wird. Wenn keine Aufforderung erscheint, drücke wiederholt die Taste "F9" oder "F10", um das BIOS aufzurufen.
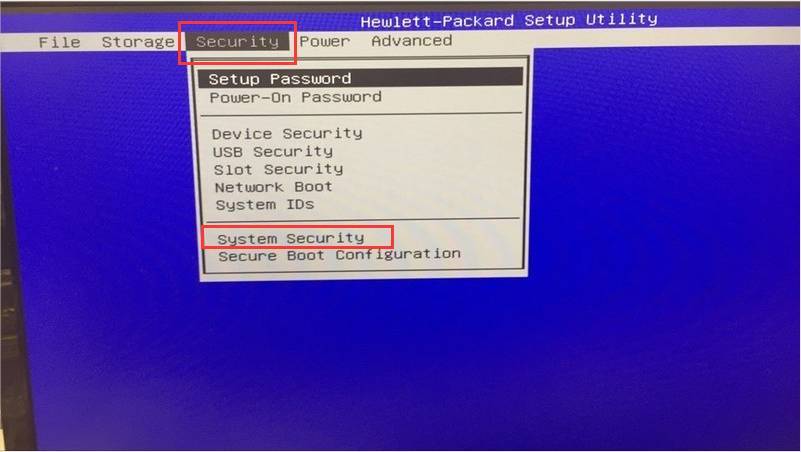
Schritt 2: "Security" > "System security" > "Virtual Technology", drücke die Taste "→", um von "Disable" zu "Enable" zu wechseln, und drücke dann die Taste "F10", um die Änderung zu übernehmen.
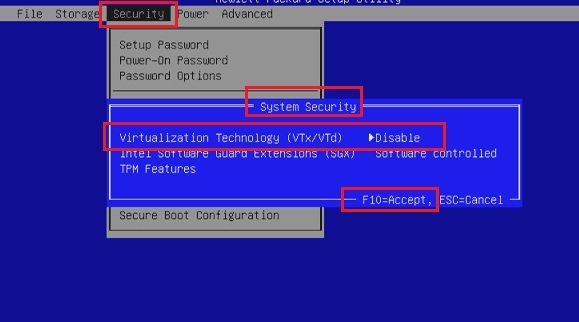
Schritt 3: Klicke auf das Menü "File" und wähle "Save Changes and Exit" und klicke schließlich auf "Yes".
2. Aktivieren von VT auf dem HP Desktop
Schritt 1: Starte den Computer neu. Wenn der Bildschirm eingeschaltet ist, drückewiederholt die Taste, die auf dem Bildschirm angezeigt wird. Wenn keine Aufforderung erscheint, drücke wiederholt die Taste "F9" oder "F10", um das BIOS aufzurufen.
Schritt 2: "Advanced Chipset Features” > “Virtualization Technology", wechsel von "Disabled" zu "Enabled", indem du die "Enter"-Taste drückst, und klicke schließlich "F10", um zu speichern und zu beenden.
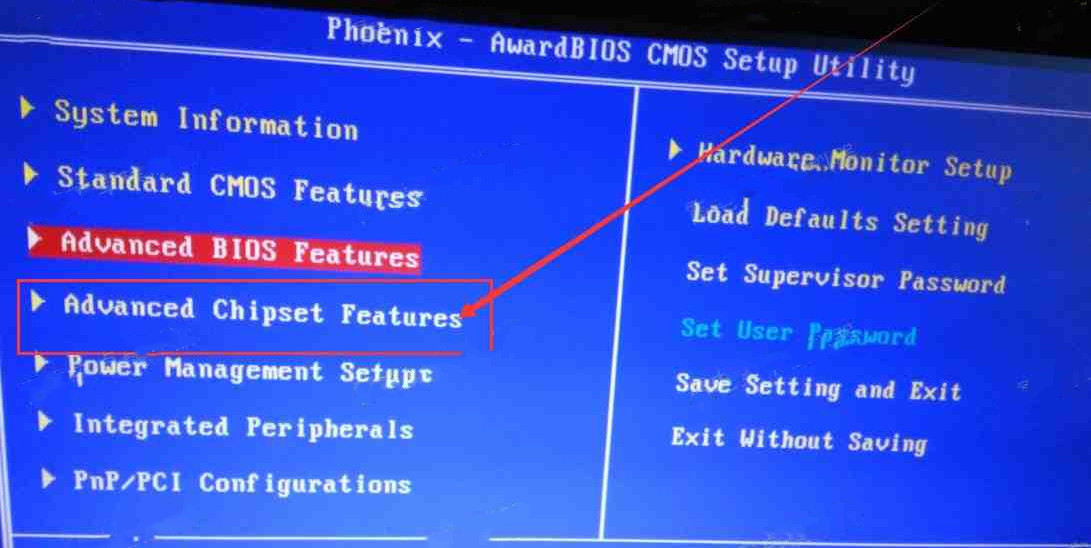
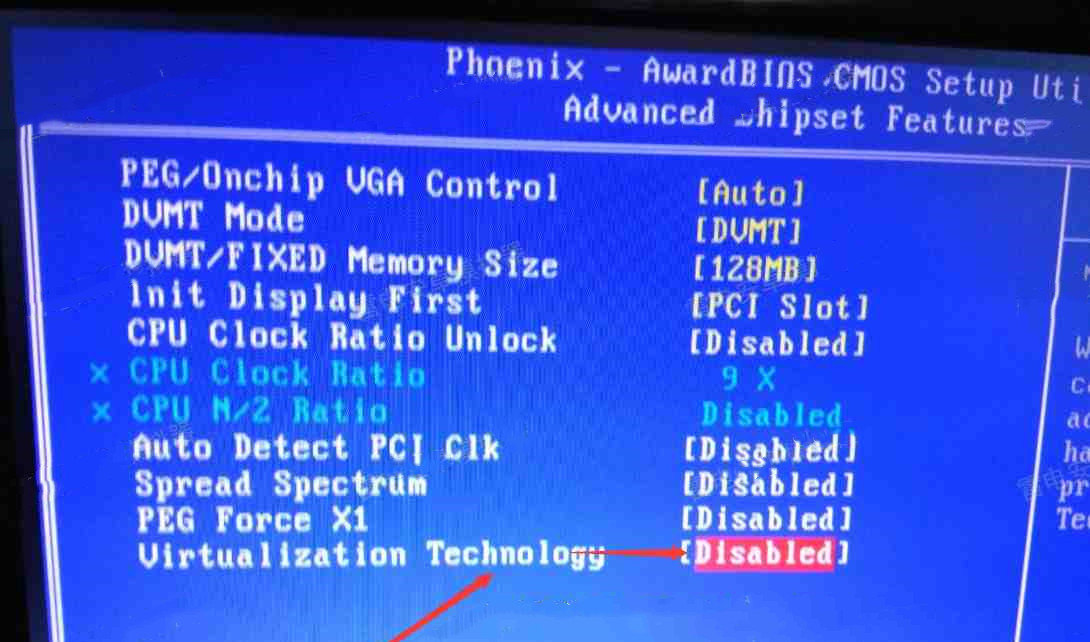
3. Aktiviere die VT auf einem HP Laptop
Schritt 1: Starte den Computer neu. Wenn der Bildschirm eingeschaltet ist, drücke wiederholt die Taste, die auf dem Bildschirm angezeigt wird. Wenn keine Aufforderung erscheint, drücke wiederholt die Taste "F9" oder "F10", um das BIOS aufzurufen.
Schritt 2: “Advanced” > “System Options" > Virtualization Technology(VTx), markiere die Kästchen neben Virtualization Technology (VTx) und Virtualization Technology for Directed I/O (VTd), und drücke schließlich "F10" zum Speichern und Beenden.