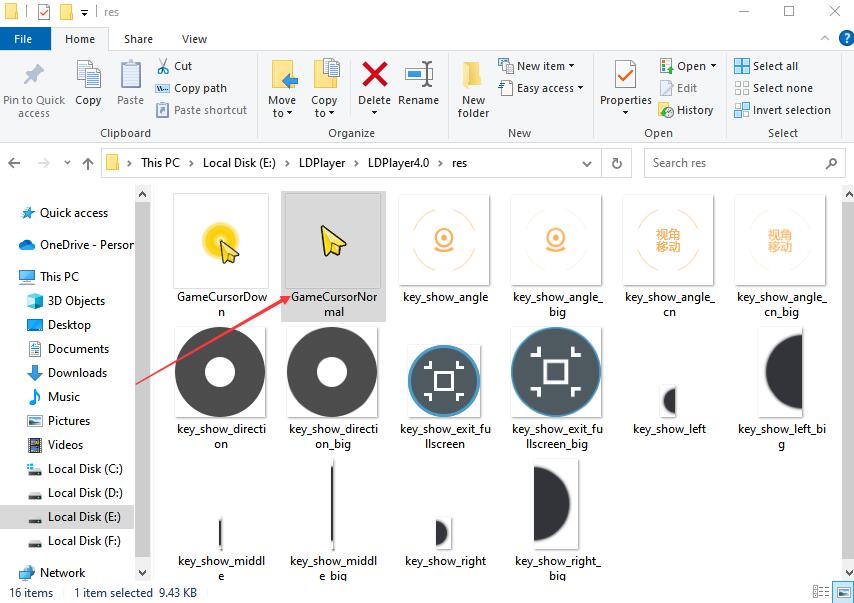LDPlayer ist mit einigen nützlichen Funktionen ausgestattet, die dein Spiel- und Nutzungserlebnis verbessern. In diesem Tutorial werden wir einige Tipps zur Verwendung von LDPlayer vorstellen.
Inhalt:
6. Deinstallation von Anwendungen
Der Mini-Modus ermöglicht es den Benutzern, den Emulator zu verkleinern, so dass sie an ihrem Computer arbeiten und gleichzeitig das Spiel beobachten können. Du findest den Mini-Modus in der oberen rechten Ecke von LDPlayer.
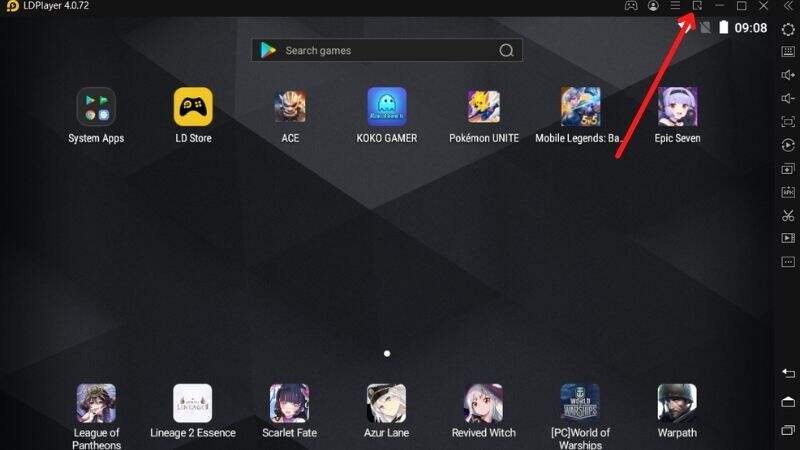
Wenn du auf das Symbol für den Mini-Modus klickst oder die Tastenkombination “Strg+F11” verwendest, wird der Emulator zu einem kleinen Fenster verkleinert. Du kannst ihn dann an eine beliebige Stelle auf deinem Bildschirm verschieben. Du kannst auch die Option "Emulator anheften" wählen, um LDPlayer über allen anderen auf deinem PC laufenden Anwendungen zu halten.
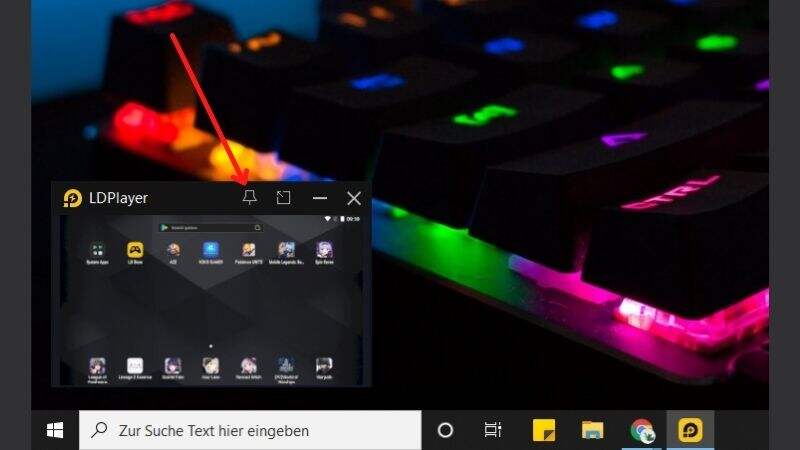
Außerdem kannst du Strg+F11 drücken, um den Minimodus zu beenden, und auf das Hamburger-Menü-Symbol klicken, um das Fenster wieder freizugeben.
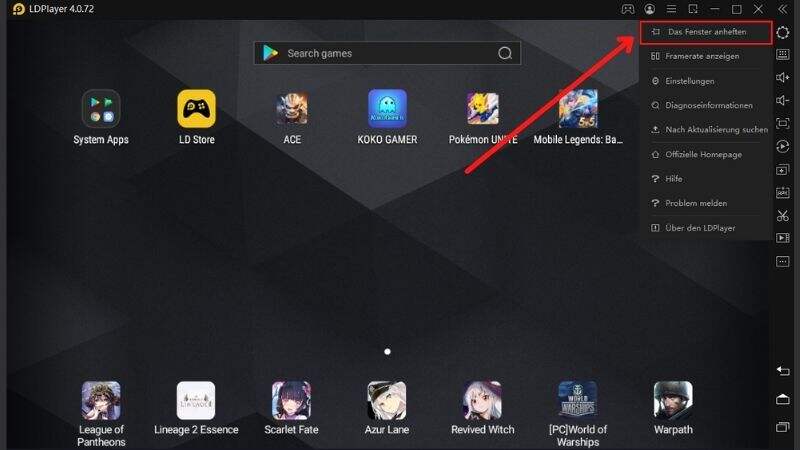
In LDPlayer sind einige Tastenkombinationen standardmäßig eingestellt, um Spiele zu spielen und Anwendungen bequemer zu nutzen. Du kannst sie ändern, indem du auf Menü > Einstellungen > Tastenkombinationen klickst. Die Tasten, die du für die Tastenkombination bearbeitest, dürfen nicht mit den Standardtastenkombinationen übereinstimmen, sonst macht LDPlayer Fehler. Hier sind die Tastenkombinationen, die du vielleicht vermisst.
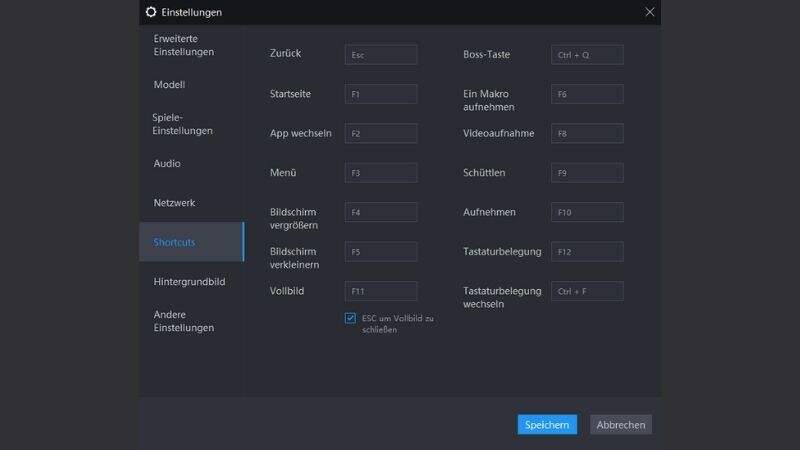
Boss-Taste
Wie der Name schon sagt, dient die Boss-Taste dazu, LDPlayer schnell zu beenden, indem du die Tastenkombination verwendest, um zu vermeiden, dass du von deinem Chef bei der Arbeit unkonzentriert erwischt wirst. Nachdem du auf das Symbol von LDPlayer auf deinem PC doppelgeklickt hast, kannst du zu dem zurückkehren, was du gerade gespielt hast. Die Tastenkombination Strg + Q ist standardmäßig für die Boss-Taste vorgesehen.
Vergrößern/Verkleinern
Die Tastenkombinationen F4 und F5 werden zum Vergrößern bzw. Verkleinern verwendet. Du kannst auch Strg + Scroll mit der Maus drücken, um zu vergrößern/verkleinern.
Tipp zur Tastaturbelegung
LDPlayer hat das Tastaturbelegungs-Tool entwickelt, um Spielern zu helfen, Tastenkombinationen zur Steuerung von Handyspielen festzulegen. Du kannst F12 drücken, um sie jederzeit in deinem Spiel anzuzeigen.
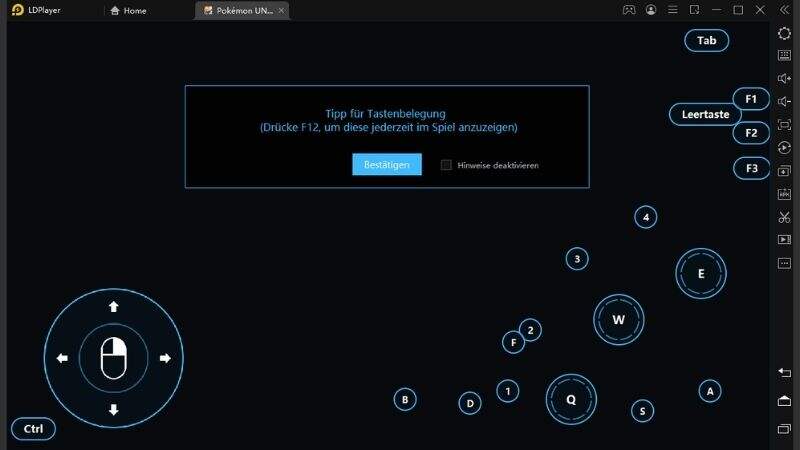
Falls sie dir die Sicht versperrt kannst du sie auch einfach ausblenden. Hierzu haben wir auch ein Tutorial erstellt.
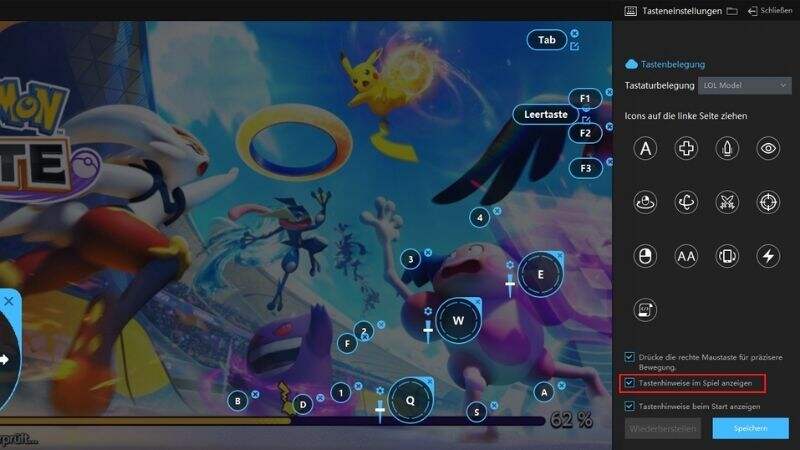
Die folgende Frage wird häufig gestellt: Wo wird mein Screenshot gespeichert? Nachdem du mit der Funktion Screenshot von LDPlayer einen Screenshot aufgenommen hast, erscheint in der rechten unteren Ecke ein kleines Fenster, wie unten dargestellt. Öffne den Pfad der Screenshot-Dateien, nachdem du auf Ansicht geklickt hast.
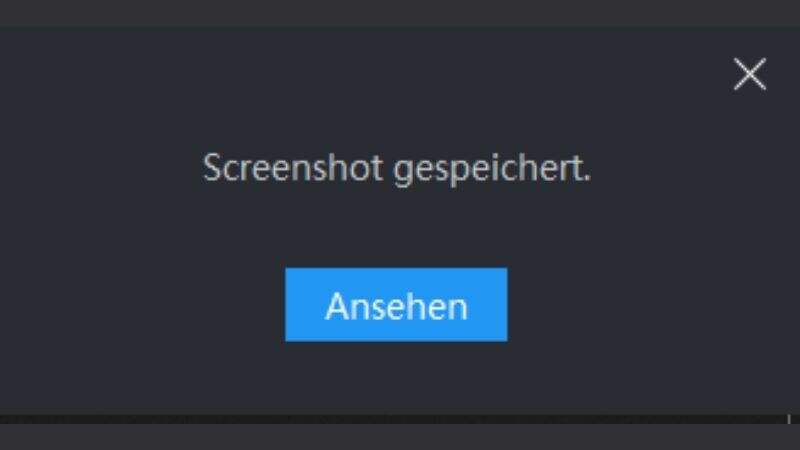
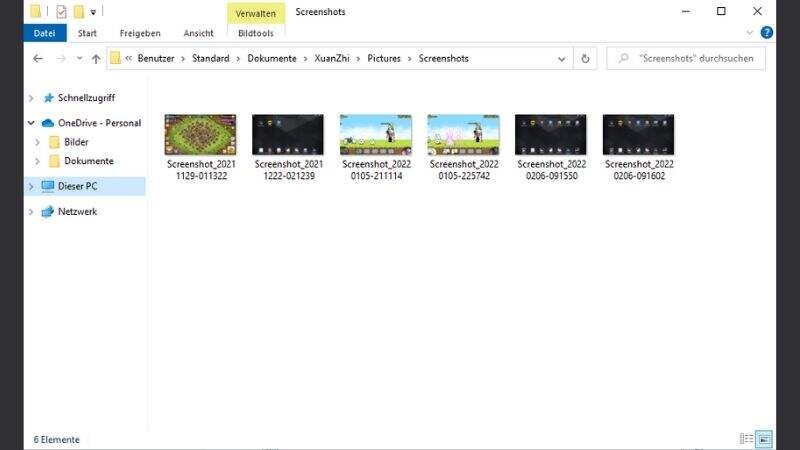
Auf der rechten Seite der Hauptschnittstelle findest du die Funktion: Virtuelles GPS. Du kannst auch einfach die Tastenkombination Strg +7 verwenden, um sie zu öffnen. Du kannst den Ort lokalisieren, wo immer du willst, und ihn dann in deinen sozialen Anwendungen in LDPlayer anzeigen. Du kannst die Funktion nutzen, indem du die folgenden Schritte befolgst:
a. Gebe den gewünschten Ort in das Suchfeld ein oder verwende die Maus, um die Karte zu ziehen.
b. Klicken unten rechts auf "Hier suchen".
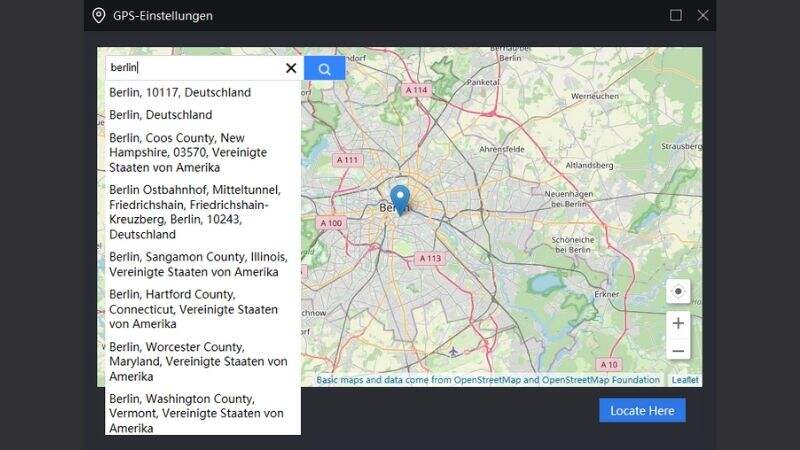
Um die Framerate zu überwachen, kannst du die Framerate anzeigen, indem du auf Menü > Framerate anzeigen klickst. Du wirst dann oben links angezeigt.
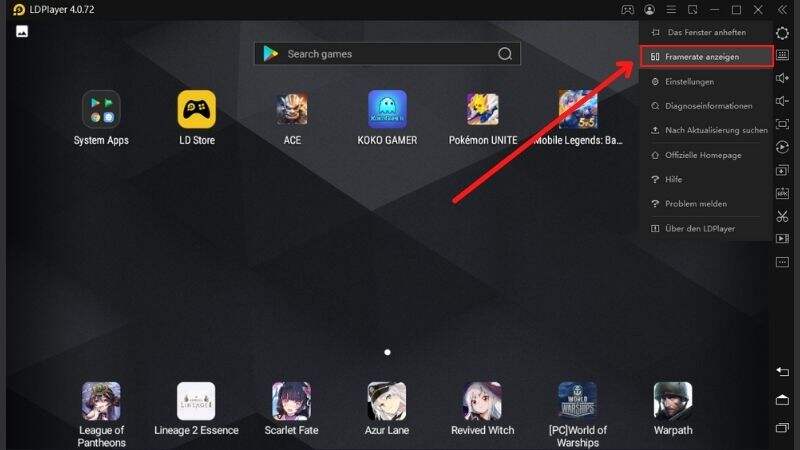
Deinstallation von Anwendungen
Wenn du eine Anwendung deinstallieren möchtest, kannst du die folgenden Schritte ausführen:
a. Wähle System-Apps > Einstellungen in der Hauptschnittstelle.
b. Scrolle nach unten, um "Apps" zu finden. Gehen dann dorthin.
c. Wähle die Anwendung, die du deinstallieren möchtest aus und klicke zum Abschluss auf "Deinstallieren".
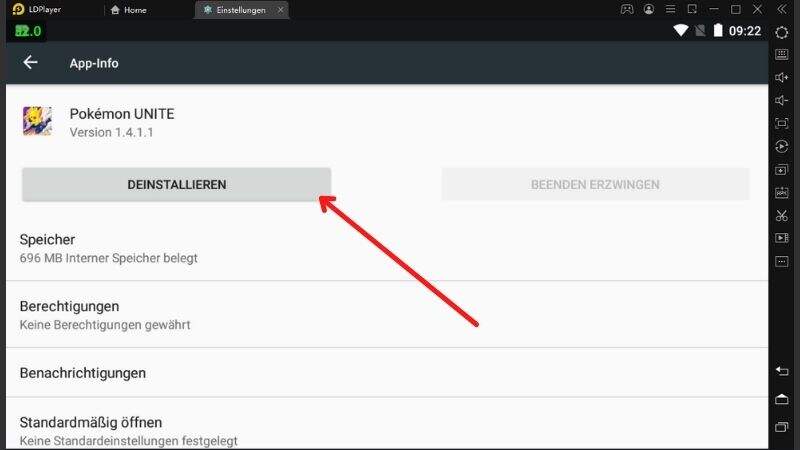
Wenn du den Mauszeiger in LDPlayer verändern möchtest, kannst du es löschen und dann den ursprünglichen Zeiger von deinem Computer sehen. Folge untere Schritte hier:
a. Klicke mit der rechten Maustaste auf das LDPlayer-Symbol auf deinem PC und wähle Dateispeicherort öffnen.
b.Betrete den "res" Ordner.
c.Lösche "GameCursorNormal".
Fertig!